Where Is the Custom Fields Dialog Box in Project
Create a custom field in Project
Project Online Desktop Client Project for the web Project Professional 2021 Project Standard 2021 Project Professional 2019 Project Standard 2019 Project Professional 2016 Project Standard 2016 Project Professional 2013 Project Standard 2013 Project 2010 Project Standard 2010 Project 2007 Project Standard 2007 More...Less
Add up to ten custom fields to help you manage and filter your work in Project.

Create a custom field
-
In Grid view, select Add column > New field.
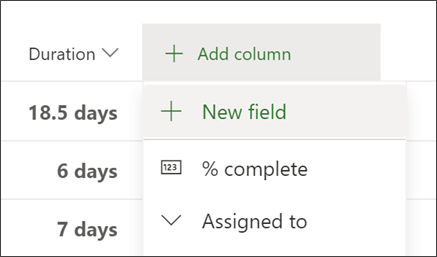
-
Choose a fieldType:
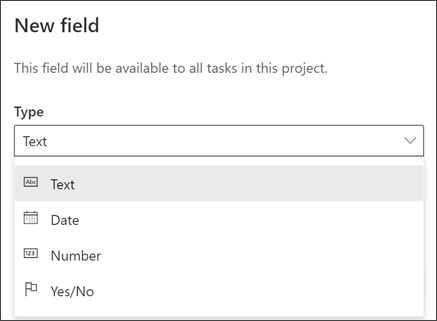
Important:A custom field's type cannot be changed after it's created. If a custom field is the wrong type, delete the field, then create it again using the correct type.
-
Enter aField name, then select Create.
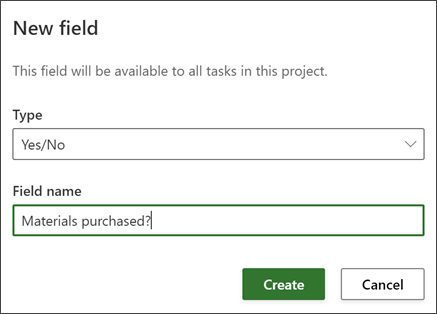
Notes:
-
To reuse custom fields, create a copy of the project. Custom fields can't currently be used across projects or for PowerBI reports.
-
You can't create formulas using custom fields at this time. If this is something you would like to see, please send us your feedback to help us prioritize new features in future updates. See How do I give feedback on Microsoft Office? for more information.
Choose a custom field
There are several types of custom fields. Here's how they work:
-
Text: Can contain any characters.
-
Date: Can only contain a date. Type it in yourself or choose from a calendar.
-
Number: Can only contain numbers, and can either be simply numbers or do simple "rollup" formulas, including Max, Min, Sum, and Average. When you create the number field, you can choose your Rollup type and then make sure that you make all tasks that you want to include in the function into subtasks of this task.
-
Yes/No: You can choose from "Yes" and "No" in a drop-down list. "No" is showing by default.
-
Choice: Create a drop-down list of 2 to 20 options that can include characters and emojis. You can drag and drop options to change their order. Note that if you remove an option from your Choice field, any task that had that option will now have a blank in that Choice field. Also, you can't use this field to build reports.
-
To add emojis, on Windows press Win + ; (Windows key plus semicolon) and on Mac, press Control + Command + Space.
-
Edit the value of a custom field
Do either of the following:
-
In Grid view, select the custom field value, then select it again to start editing.
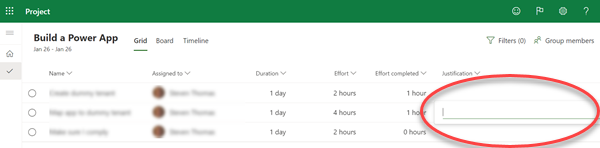
-
In the task details pane for a task, under Custom fields, select the value to start editing.
Change a custom field property
-
InGrid view, select the custom field, then in the menu that appears, select the change you want to make.
Filter using custom fields
In Project for the web, you can filter on any field by keyword, including custom fields.
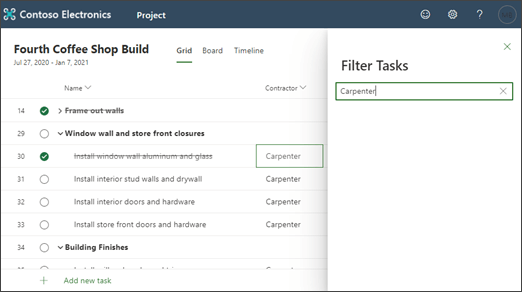
Project desktop provides several custom fields that you can define to meet your organization's needs. You can customize a field, and then insert it into your project.
What do you want to do?
-
Customize a field
-
Import a custom field
-
Insert a custom field
Customize a field
-
Open a project file in Project desktop, right-click the field name, and choose Custom Fields.
-
Select Task if you want the field to be available in task views, or select Resource if you want the field to be available in resource views.
-
Select the type of field you are customizing from the Type list.
-
Choose Rename to permanently rename the field in this project. Type the new name in the dialog box that appears, and then choose OK.
-
Under Custom attributes, choose how you want the data in the field to be entered.
-
If you want the custom field to use a list — for example, to create a list of different cost centers in your organization — choose Lookup. In the dialog box that appears, enter each list item in the Value column, choose whether you want one of the list items to appear by default, and then choose Close.
-
If you want the custom field to be populated using a formula, choose Formula. In the dialog box that appears, use the Field and Function boxes to build a formula, and then choose OK.
-
-
Under Calculation for task and group summary rows, choose how you want the values in your custom field to roll up. That is, how the values are summarized at the task and group summary levels for this custom field.
Note:Outline code and text fields do not roll up. Also, the Use formula option is only available if you have defined a formula for the field, under Custom attributes.
-
Under Calculation for assignment rows, choose how you want the values in the custom field to be distributed.
-
Select None if the contents of this custom field are not to be distributed across assignments.
-
Select Roll down unless manually entered if the contents of this custom field are to be distributed across assignments, for example, in the Task Usage or Resource Usage view. In this case, data is divided among the assignments unless data is manually entered into an assignment row.
-
-
Under Values to display, choose how you want the data in the custom field to be displayed.
-
Select Data to display the actual data in the field contents in all views in which the field appears.
-
Choose Graphical Indicators to specify the criteria and associated indicator images to be displayed in the field in place of data.
-
Once the field is customized, you can insert it in the appropriate task or resource views in your project.
Top of Page
Import a custom field
If another project or template has a custom field that you would find useful in your project, you can import it to save you the time it would take to create an identical new custom field.
-
Right-click the field name, and choose Custom Fields.
-
Choose Import Field.
-
Select the project that contains the field you are importing from the Project list.
-
In the Field type area, select Task, Resource, or Project.
-
Select the name of the field you are importing from the Field list.
-
Choose OK, and the field's name, value list, formula, and graphical indicators are imported to your project. You can modify these values as appropriate, and then insert the field in your project's views.
Insert a custom field
Once you have customized a field, the next step is to insert it in a view.
-
Right-click the column header for the column that you want to appear to the right of the custom field, choose Insert Column, and then select the name of the custom field from the list.
If you permanently renamed the field when you customized it, it will be listed under its new name. If you do not want to use the permanent name of your custom field, type a new name in the field.
Create a custom field
-
With the project open, on the Tasks tab, make sure Grid is selected.
-
In the grid, just past the last column, select Add column >New field.
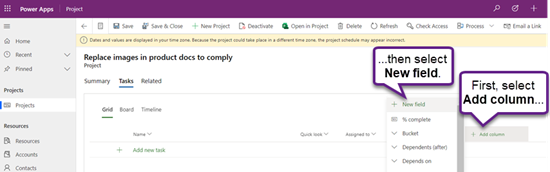
-
Enter a Type and a Field name, then select Create.
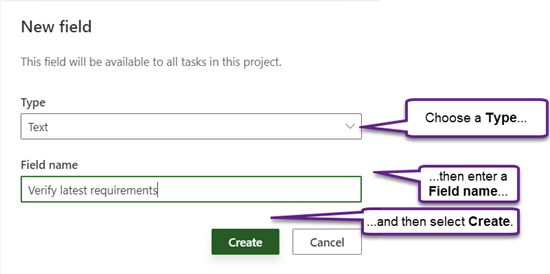
Change a custom field's name
-
With the project open, on the Tasks tab, make sure Grid is selected.
-
In the grid, select the column heading, then select Edit.
-
In the Edit field dialog, enter a new value for Field name, and then select Update.
Change the value of a custom field in a task
-
With the project open, on the Tasks tab, make sure Grid is selected.
-
In the grid, select the field value to change, then select it again to edit the value.
-
To finish editing, select ENTER.
See Also
Get Started with Project Power App
Top of Page
Need more help?
Where Is the Custom Fields Dialog Box in Project
Source: https://support.microsoft.com/en-us/office/create-a-custom-field-in-project-839d206f-b314-48f5-aa06-79140db93b94#:~:text=Open%20a%20project%20file%20in,be%20available%20in%20resource%20views.
0 Response to "Where Is the Custom Fields Dialog Box in Project"
Post a Comment